Contents
이 글은
어느 미디엄 포스팅을 따라 하며 정리한 글입니다.
VSCode를 활용해 Google Colab의 GPU 런타임을 사용하기 위한 SSH 연결을 시도하는 과정을 정리했다.
- cloudfare의 바이너리 파일이 필요하다.
여기에서 각 os에 맞는 파일을 받으면 된다. - 압축을 해제하면 생기는 (.exe)파일의
절대경로를 잘 알아놓는다.- 나의 경우에는
"C : \\ cloudflared.exe "로 설정하였다. - 참고로
\는 두 개를 써야 오류가 나지 않는다.
- 나의 경우에는
- VSCode를 실행하고, Extension에서 Remote-SSH 확장을 설치한다.
- 설치가 완료되면
(Ctrl + Shift + P)를 눌러 원격 구성파일을 검색한다.Remote-SSH : Open configuration file을 누른다.- 아무 원격 구성파일(.ssh\config)을 누른다.
- 나의 경우 C:\Users\username.ssh\config를 선택
- 해당 파일에 다음과 같이 입력
Host *.trycloudflare.com HostName %h User root Port 22 ProxyCommand C:\\cloudflared.exe access ssh --hostname %hproxycommand(line 5)에 앞서 저장한 cloudflared.exe의 절대경로를 입력한다. 그 외엔 동일 입력
-
이 단계에서 주의할 점은,
.ssh\config파일을 만드는 것이 아니라,Remote-SSH:Open configuration file을 눌렀을 때 VSCode가 인식하고 있어야 한다는 점이다.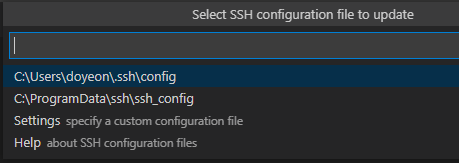
그래서 인식을 이미 하고 있는 위 두 경로중 위의 경로에 찾아 들어가 config 파일을 수정했다.
- Google colab을 열고 새 노트북을 시작한다. (GPU 런타임 설정)
- 다음의 코드를 입력 후 실행
# Install colab_ssh on google colab !pip install colab_ssh --upgrade from colab_ssh import launch_ssh_cloudflared, init_git_cloudflared launch_ssh_cloudflared(password="<PUT_YOUR_PASSWORD_HERE>") # Optional: if you want to clone a github repository # init_git_cloudflared(githubRepositoryUrl)부분에 string으로 사용할 비밀번호 입력 - 아래 그림에서 우측 하단의 vscode remote SSH의 command를 복사한다.
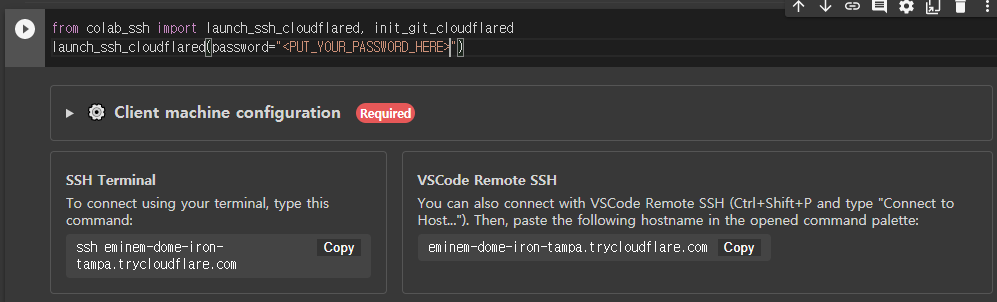
- VSCode에서
(Ctrl + Shift + P)를 누르고Remot-SSH : Connet to host클릭! - 방금 전 복사한 remote ssh의 command를 붙여넣는다.
- 새로운 VSCode가 뜨면 위에 Linux, windows, mac 세 개의 os가 뜨는데 Linux를 선택한다.
- 바로 다음에 뜨는 Continue를 클릭
- 위에서 설정한 비밀번호를 입력한다.
- 잠시 기다리면 연결완료!
- 상단
terminal탭에서 새 터미널을 실행한다. -
nvidia-smi를 입력하고 Colab의 Gpu할당과 같은지 확인한다.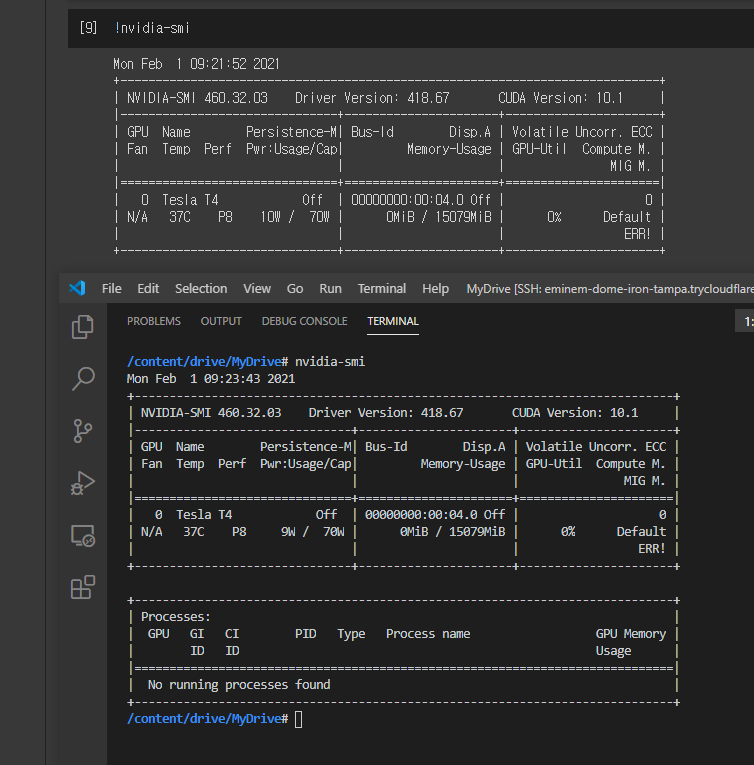
성공적으로 연결된 모습
- Colab에서 구글 cloud와 mount를 했다면, 좌측
Explorer에서/content/drive/MyDrive에서 내 Cloud 파일을 확인할 수 있다.
17. 그냥 gpu 사자….
18. 그냥 pycharm ssh 쓰자…
19. 그냥 colab pro 쓰자…